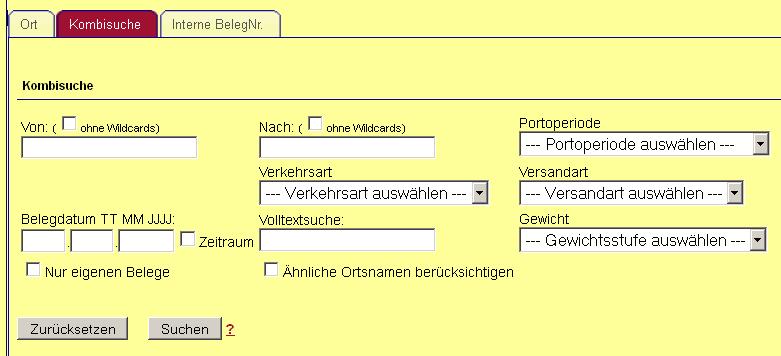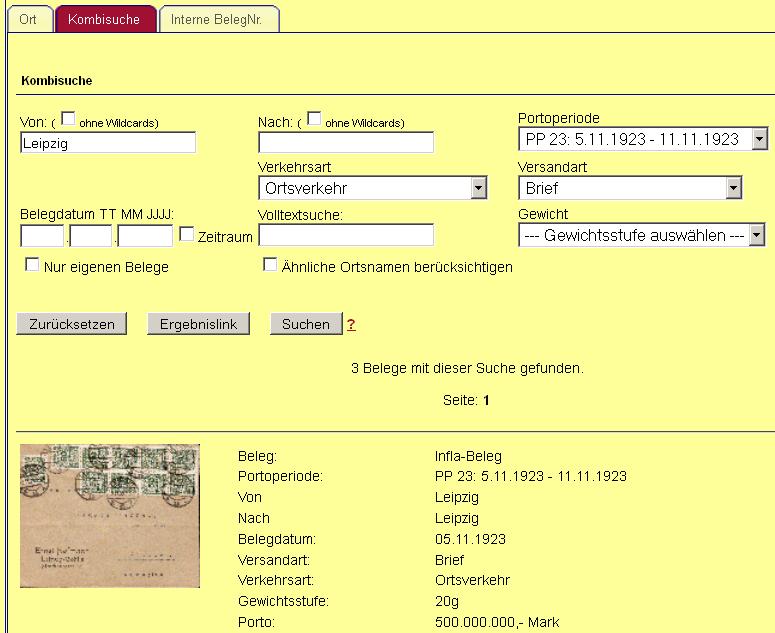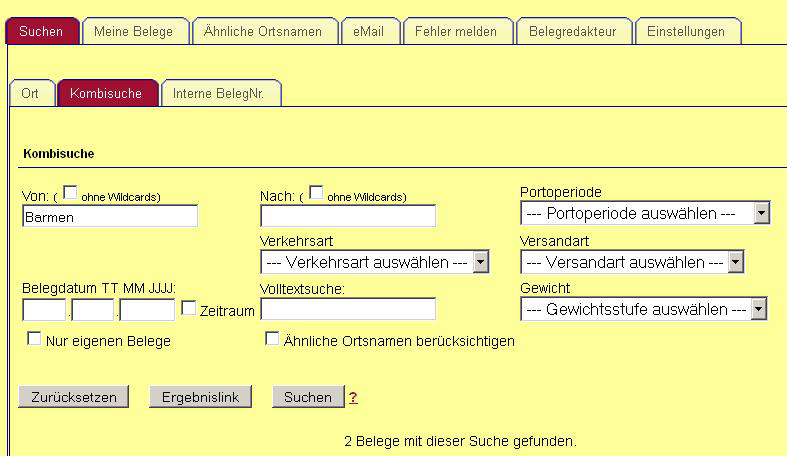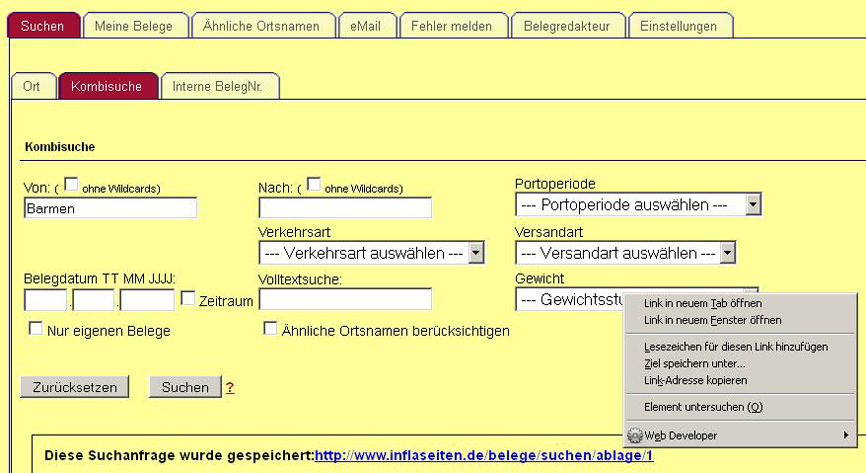|
1 Inhaltsverzeichnis 2 Vorstellung von Inflaseiten.de Einführung
Den ersten Beleg erfassen (Kurzform)
4 Einzelhinweise für die Erfassungsmaske(n) (Häufig gestellte Fragen) Eingabefeld Ortsnamen (Versand-, Empfangsort)
Wildcard
Einführung Herzlich willkommen auf Inflaseiten.de ! Inflaseiten.de ist eine Dokumentation und Auswertung von Belegen aus der Zeit der deutschen Inflation 1916–1923, die wir Ihnen an dieser Stelle etwas näher vorstellen möchten.
Inflaseiten.de steht allen Mitgliedern von Philaseiten.de, der internationalen Tausch- und Sammlerbörse für Briefmarken, Belege und vieles mehr, unter gleichem Namen und Passwort kostenfrei und dauerhaft zur Verfügung.
Wie Sie Inflaseiten.de unterstützen können Inflaseiten.de ist auf die Hilfe seiner Mitglieder angewiesen. Diese scannen interessante Belege ein, die sich in ihrem Besitz befinden, beschreiben diese nach verschiedenen, durch eine Eingabemaske vorgegebenen Kriterien und stellen diese in die Datenbank ein.
Beteiligen können sich alle Mitglieder, die über eigene Belege verfügen. Sehr wichtig sind exakte Eingaben, da nur über diese eine zuverlässige Suche und eine internationale Anerkennung zu erreichen ist. Zugelassen sind ausschließlich Belege, die sich in Ihrem Eigentum befinden oder deren Besitzer der dauerhaften Dokumentation auf Inflaseiten.de zugestimmt hat.
Mit der Eingabe der Belege erklärt das Mitglied, dass diese dauerhaft für nicht-kommerzielle Zwecke auf Philaseiten.de, Inflaseiten.de und den weiteren Internetseiten der Richard Ebert Philaseiten.de zur Verfügung gestellt werden. Ein Anspruch auf Löschung besteht nicht.
Sollten Rechte Dritter an Belegen nicht beachtet werden, bitten wir diese, uns direkt per E-Mail darauf anzusprechen, um gemeinsam eine Lösung zu finden. Inhaltsverzeichnis Wie Sie Inflaseiten.de nutzen können Auf Inflaseiten.de können Sie sekundenschnell nach einer Vielzahl verschiedener Kriterien und einer Kombination verschiedener Kriterien suchen, zum Beispiel nach Datum, Versandart, Portoperiode oder über die Ortssuche. Die Weiterentwicklung und Programmierung orientiert sich an den Wünschen der Mitglieder - teilen Sie uns Ihre Wünsche bitte mit.
Geben Sie in der Belege-Suchmaske (Startbildschirm) ein oder mehrere Kriterien ein und Sie erhalten sofort alle Belege, die Ihren Vorgaben entsprechen.
Die Belege und Belegdaten stehen allen Mitgliedern der Philaseiten kostenfrei und dauerhaft zur Verfügung. Es kann beliebig auf die Seiten, auf einzelne Belege oder Suchbegriffe verlinkt werden. Sie können Belege und Beschreibungen auf Ihren eigenen Internet Seiten zeigen, jedoch nur unter der Angabe "Quellenhinweis: http://www.inflaseiten.de". Inhaltsverzeichnis Wie genau sind die Angaben auf Inflaseiten.de ? Die Genauigkeit der Beschreibungen ist zunächst einmal abhängig von der exakten Erfassung durch die Mitglieder. Hier geht Klasse vor Masse. Wenn Sie selbst Belege erfassen möchten, geben Sie bitte nur eindeutige Angaben ein und schreiben alles, bei dem Sie nicht sicher sind, in die Eingabefelder "Beschreibung" oder "Anmerkung".
Im zweiten Schritt gehen die Eingaben noch vor der Veröffentlichung durch die Hände eines Mitgliedes aus dem Team qualifizierter Belegredakteure. Diese sind auf ihren jeweiligen Teilgebieten Fachleute und haben die Aufgabe, alle Angaben zu prüfen, kleine Fehler zu korrigieren und die Belege zur Veröffentlichung zu genehmigen.
Im dritten Schritt finden Sie neben jedem veröffentlichten Beleg ein Meldefeld, in welchem Sie von Ihnen gefundene Fehler melden können oder zur Ergänzung der Texte beitragen können. Ihre Meldung wird von einem der Belegredakteure geprüft.
Wenn Sie mithelfen möchten, freuen wir uns über Ihre Hilfe als kreativer Belegkenner, als Belegreporter für die Erfassung oder bei entsprechenden Fachkenntnissen als Belegredakteur im Team der Belegspezialisten. Schauen Sie doch einmal bei Mitwirkende Redakteure und Reporter hinein.
Wir laden Sie herzlich ein, sich an den Inflaseiten.de aktiv zu beteiligen. Inhaltsverzeichnis Den ersten Beleg erfassen (Kurzform) Sie haben einen Beleg ausgesucht, den Sie in die Datenbank einstellen wollen?
Scannen Sie ihn mit 300 dpi – vorzugsweise mit schwarzem Hintergrund – ein. Richten Sie ihn anschließend mit Ihrem Grafikprogramm aus und speichern Sie ihn möglichst als jpg-Datei in Ihrem PC.
In der Datenbank gehen Sie zu „Meine Belege“ und legen zuerst eine Beleggruppe an, die Sie nach Ihren Vorstellungen benennen, dann weiter zu „Beleg hochladen“. Laden Sie den Beleg hoch und bearbeiten Sie ihn anschließend. Geben Sie ihn abschließend frei und bald wird ein Belegredakteur Ihren ersten Beleg genehmigen.
Meine Belege - Beleggruppen Eine individuelle Zuordnung der Belege kann innerhalb des Bereiches "Meine Belege" erfolgen. Dort können unabhängig von der Sortierung in der Datenbank eigene Belege eingruppiert werden. Ebenfalls hier erfolgt das Hochladen, Bearbeiten, Verschieben und Löschen von Belegen.
Die Anzahl der Beleggruppen, die Sie einrichten möchten, ist nicht begrenzt. Wenn Sie eine Beleggruppe eingerichtet haben, sollte diese nicht zu viele Belege umfassen, weil sich sonst die Ladezeit der Seite verlängert. Die Anzahl von maximal 200 Belegen scheint ideal zu sein. Wenn Sie allerdings eine größere Beleggruppe bevorzugen, ist dies natürlich möglich.
Es gibt innerhalb der eigenen Beleggruppen die Möglichkeit, Belege zwischen den Gruppen zu verschieben. Hierzu bitte wie folgt verfahren: Beleggruppe, aus welcher ein Beleg verschoben werden soll, über „Beleg verschieben“ auswählen. In der ausgesuchten Beleggruppe bei dem zu verschiebenden Beleg in der Optionsbox (ja/nein) „Verschieben“ ein Häkchen setzen. An das Ende der Beleggruppe scrollen (oder Tastenkombination „Strg+Ende“). Dort im Feld „Zielgruppe“ die Beleggruppe aussuchen, in die verschoben werden soll und den Button „verschieben“ anklicken.
Man kann auch mehrere zu verschiebende Belege gleichzeitig markieren und diese dann in einem Arbeitsschritt verschieben. Inhaltsverzeichnis Bilder einstellen Zu beachten ist: Es geht um die Belege. Daher die Bilder (Scans) dementsprechend horizontal ausrichten und zuschneiden. Bei manchen Belegen sind Marken über den Rand geklebt oder sie haben kein exakt rechteckiges Format. Hier empfiehlt sich als Unterlage beim Scannen ein schwarzer Karton, den man auf den Beleg legt.
Das Ergebnis könnte z.B. zunächst so aussehen, da es selten gelingt, den Beleg genau waagerecht bzw. senkrecht auszurichten.
Nach der Ausrichtung und dem Zuschneiden mit einem Grafikprogramm sollte das Bild dann in etwa so aussehen.
Für optimale Ergebnisse einen Scan mit 300 dpi verwenden.
Achten Sie bitte darauf, dass die Belege möglichst farbgetreu sind. Manche Scanner verfälschen die Farben im Standardmodus, hier hilft dann meist ein Blick ins Handbuch oder die Online-Hilfe. Sollte das gescannte Bild ein Raster aufweisen, bitte auch hier das Handbuch konsultieren, denn die meisten Scanner verfügen über eine Entrasterfunktion.
Nachdem diese Arbeiten am PC erledigt sind, wählen Sie nun in der entsprechenden Beleggruppe „Belege hochladen“.
Klicken Sie auf „Bilder auswählen“ und wechseln Sie in das Verzeichnis Ihres PC, wo der Scan des Belegs gespeichert ist. Ein Doppelklick auf den Dateinamen markiert diesen; anschließend auf „Upload starten“ klicken. Je nach Dateigröße und Übertragungsgeschwindigkeit dauert der Übertragungsvorgang mehrere Sekunden. Nach erfolgreichem Upload erscheint unten links ein Minibild des Belegs und eine Nummer (die interne Belegnummer in der Datenbank). Ein Klick auf diese Nummer eröffnet Ihnen nun die weitere Erfassung des Belegs bzgl. der notwendigen Angaben.
Sollte das Minibild mit der internen Belegnummer einmal nicht erscheinen, einfach die aktuelle Webseite neu laden.
Bei manchen Belegen ist auch die Rückseite von Interesse (z.B. weitere zur Frankatur gehörige Marken, Ankunftstempel). Bei solchen Belegen bitte dann auch die Rückseite scannen und als separate Bilddatei speichern. Im unteren Teil der Erfassungsmaske können Sie dann das Bild der Rückseite in die Datenbank hochladen.
Copyright- oder Besitzvermerke auf Abbildungen von Belegen werden in aller Regel nicht akzeptiert und von der Redaktion nicht genehmigt oder vom Administrator entfernt.
Inhaltsverzeichnis Freigabe und Genehmigung von Belegen Nachdem Sie einen Beleg erfasst und gespeichert haben, müssen Sie ihn freigeben. Wenn nicht schon durch Sie geschehen (wünschenswert), überprüfen die Belegredakteure, ob sich der Beleg evtl. schon in der Datenbank befindet. Anschließend wird der Beleg genehmigt.
Wer konkrete Fragen hat, kann diese in den Eingabefeldern "Beschreibung" oder "Anmerkung" gerne eintragen. Bitte beachten: Schauen Sie in Ihren Beleggruppen bei Ihren neu hochgeladenen Belegen in die Eingabefelder "Beschreibung" oder "Anmerkung". Es kann sein, dass ein Redaktionsmitglied vor der Genehmigung eine Frage an Sie hat. Sie können dort dann auch gerne antworten. So sparen wir überflüssigen E-Mail-Verkehr.
Fehlermeldungen Jedes Mitglied kann die Belege nach den Internen Belegnummern oder weiteren Kriterien durchblättern und per Sofortmeldung tatsächliche oder vermeintliche Fehler nennen. Diese Meldungen werden durch einen Belegredakteur bearbeitet und dem Belegreporter, der den Beleg eingestellt hat, werden eventuelle Änderungen automatisch gemeldet. Die aufgeführten mitwirkenden Reporter und Redakteure können untereinander schnell über ein Rund-E-Mail-System korrespondieren.
4 Einzelhinweise für die Erfassungsmaske(n) Grundsätze: Wer bei bestimmten Angaben nicht sicher ist, lässt diese erst einmal weg.
Wenn ein Beleg nichts für ein Eingabefeld zeigt, lassen Sie das Feld leer. So kann z.B. bei Fensterumschlägen kein Empfangsort angegeben werden.
Geben Sie einen Beleg ein, müssen Sie zuerst entscheiden, um welchen Belegtyp es sich dabei handelt. Hierbei helfen Ihnen die Tab-Leisten mit den Möglichkeiten Verkehrsart, Versandart, Gewichtsstufe und Portoperiode – dabei sind „Brief“ und „20g“ voreingestellt. Für Postkarten bitte die Gewichtsstufe „---“ wählen. Bei den Gewichtsstufen handelt es sich um „bis“-Angaben; ein Fernbrief der 1. Gewichtsstufe durfte bis 20 Gramm wiegen, ein solcher der 2. Gewichtsstufe bis 100 Gramm, usw.
Je nach Versandart sind neben dem Porto zusätzliche Angaben für Gebühren erforderlich (z.B. für Einschreiben, Eilzustellung, usw.).
Wichtig! Die Eingaben der Porti und Gebühren muss immer in Markbeträgen erfolgen. Wenn z.B. eine Ortspostkarte 7,5 Pfennig Porto kostete, muss die Eingabe 0.075 lauten. Für einen Brief, der 1,4 Millionen Mark Porto verschlang dementsprechend 1400000.
Die Eingabe der Zahlen erfolgt also wie bei einem Taschenrechner, ohne 1.000er-Trennung und mit Dezimalpunkt statt Komma.
Wichtig! Als Standard ist der Kartenreiter „Infla-Beleg“ voreingestellt. Wenn Sie jedoch eine Paketkarte in die Datenbank einstellen, unbedingt im ersten Schritt auf „Infla-Paket“ wechseln. Diese Unterscheidung wurde notwendig, da es bei Paketen eine große Zahl an Gewichtstufen je nach Portoperiode und/oder Entfernung gibt, die eine Separierung der Pakete von den anderen Versandarten notwendig machte. Nur wenn Sie zu „Infla-Paket“ wechseln, stehen auch die entsprechenden Gewichts- und Entfernungsstufen zur Auswahl! Inhaltsverzeichnis Eingabefeld Ortsnamen (Versand-, Empfangsort) Ortsnamen sollen einheitlich nach der heute offiziellen Schreibweise eingegeben werden. Einige Beispiele:
Köln, Frankfurt am Main, Offenbach am Main, Bismark (Altmark), Frankfurt (Oder), Halle (Saale), Halle (Westf.), Gießen, Adorf/Vogtl., Bad Tölz, Bad Münster am Stein-Ebernburg, Idar-Oberstein.
Diese Schreibweise der Ortsnamen kann durchaus von der Schreibweise der Ortsbezeichnung im Stempel abweichen.
Bitte beachten: Offizielle Namenszusätze und Schrägstrich-Schreibweisen bleiben erhalten: (Oberursel (Taunus), Frankfurt (Oder), Oberweißbach/Thür. Wald). Bindestriche zwischen Hauptort und Ortsteil werden ohne Leerzeichen angesetzt (Hamburg-Wandsbek, Berlin-Charlottenburg).
Wir übernehmen die Schreibweise für Ortsnamen des Gemeindeverzeichnisses des Statistischen Bundesamtes. Weitere Hilfen für die Schreibweise der Ortsnamen finden sich unter folgenden Links: Städtenamen
Sollte aus einem ehemals selbständigen Ort ein Stadtteil geworden sein, kann wie folgt verfahren werden: Altona (Hamburg) oder Bergedorf (Hamburg).
Bei der Benennung ausländischer Ortsnamen sollte, wenn vorhanden, die in Deutschland gebräuchliche Bezeichnung vorne stehen und die Bezeichnung in der jeweiligen Landessprache in Klammern dahinter. Beispiele: Rom (Roma), Kopenhagen (København).
Auch bei unterschiedlicher Schreibweise deutscher Städte kann so verfahren werden (z.B. Köln (Cöln)). Siehe aber auch Philastempel.de - Ähnliche Ortsnamen.
zurück - Suchfunktion Ortssuche (Ortsname) InhaltsverzeichnisEingabefelder Belegdatum Tag und Monat können mit oder ohne führende Null eingegeben werden. Bei der Jahreszahl reicht die Eingabe der beiden letzten Ziffern, da die Inflationszeit am 1.8.1916 begann und 1923 endete. Nach Eingabe der zweistelligen Jahreszahl (z.B. 22) erscheint sie dann mit vorangestellter 19 (also 1922).
Der Vollständigkeit halber ist auch die Portoperiode 1 (1.7.1906–31.7.1916) enthalten, in der Vorinfla-Belege aus dieser Zeitspanne erfasst werden können.
In die Portoperiode 27a gehören ausschließlich Belege, die nur mit Inflationsmarken, mit Inflationsmarken und Rentenpfennigmarken frankiert sind oder bar bezahlt wurden. In die Portoperiode 27b gehören Belege, die nur mit Rentenpfennigmarken freigemacht sind, wobei allenfalls solche bis 31.12.1923 von Interesse sind. Ebenfalls gehören hier die „Nachläufer“ hinein, also Belege mit Inflationsmarken alleine oder zusammen mit Rentenpfennigmarken, die es bis April 1924 gegeben hat.
Eingabefelder Beschreibung/Anmerkung Wenn man in das Eingabefeld "Bemerkung" bei der Erfassung eines Beleges zusätzlich Schlagworte eingibt, kann man auch danach suchen und man bekommt nur die passenden Belege angezeigt.
Hat man konkrete Fragen, kann man diese hier gern eintragen. Bitte beachten: Schauen Sie in Ihren Beleggruppen bei Ihren neu hochgeladenen Belege in die Eingabefelder "Beschreibung/Anmerkung“. Es kann sein, dass ein Redaktionsmitglied vor der Genehmigung eine Frage an Sie hat. Sie können dort dann auch gerne antworten. So sparen wir überflüssigen E-Mail-Verkehr.
Haben Sie bereits einen Beleg freigegeben und dieser ist genehmigt worden, können Sie auch später noch Änderungen vornehmen, die wieder freigegeben und genehmigt werden müssen. Damit der Redakteur erkennen kann, was Sie verändert haben, schreiben Sie es in eines dieser Eingabefelder bitte kurz hinein.
Ebenso können in diesem Eingabefeld weitere Angaben, z.B. Katalog-Nummern, gemacht werden. Für die Veröffentlichung von Katalog-Nummern bedarf es jedoch der Genehmigung des Katalogherausgebers. Daher gilt:
Die Verwendung der MICHEL-Nummerierung erfolgt mit freundlicher Genehmigung des Schwaneberger Verlages, Unterschleißheim. Diesem stehen die ausschließlichen urheberrechtlichen Nutzungsrechte zu. Darüber hinaus ist die MICHEL-Nummerierung durch wettbewerbsrechtliche Vorschriften geschützt. Siehe auch Philaseiten.de - Kontakt/Impressum
Interne Belegnummer Die interne Belegnummer ist ein sehr wichtiger Bestandteil der Datenbank. Sie ist das einzige ausschließliche Kriterium, mit dem ein Beleg verknüpft ist.
Über die Belegnummer laufen die internen Vorgänge ab wie Erfassung durch den Belegreporter, Kontrolle und Genehmigung durch den Belegredakteur, Meldung übersehener Eingabefehler durch jedes Mitglied, erneute Kontrolle und Genehmigung durch den Belegredakteur, alle Anzeigen und statistischen Auswertungen.
Bei Löschung von Belegen wird die Belegnummer wieder frei. Die Freigabe und Neuzuordnung erfolgt durch die Systemadministration.
5 Suchen nach Belegen In Inflaseiten.de stehen als Suchfunktionen zur Verfügung:
Ortsname: (beinhaltet Versand- und Empfangsort)
Kombisuche Dies ist die mächtigste Suchfunktion, in der nach Belegdatum, Versandart, Empfangsort, Verkehrsart, Portoperiode und Gewichtsstufe gesucht werden kann.
Bis auf die Ortsnamen- und Kombisuche sind alle anderen Suchfunktionen selbsterklärend und werden daher nicht weiter behandelt.
In den Suchfunktionen Ortssuche/Kombisuche/Interne Belegnummer gibt es den Button (Schalter) „Zurücksetzen“, der die Maske wieder in den Grundzustand versetzt und verhindert, dass bei einer neuen Abfrage nicht gewünschte Elemente stehen bleiben.
Nur in den Suchfunktionen Ortssuche und Kombisuche-Ortsname finden Sie eine Optionsbox (ein/aus) „ohne automatische Wildcards“ und „Ähnliche Ortsnamen“. Inhaltsverzeichnis Wildcard Der Begriff „Wildcard“ ist ein Fachausdruck aus dem Computer-Bereich und bezeichnet einen Platzhalter für andere Zeichen. Der Begriff leitet sich ab von dem englischen Wort Wildcard, einer Spielkarte im Poker. Ein anderer Begriff für Wildcard ist Joker, eine Spielkarte (aus wikipedia.de).
Die Optionsbox (ein/aus) Wildcard ist mit einem Erklärungsfragezeichen versehen („?“). Bei Anklicken erscheint ein Erklärungstext.
Für Inflaseiten.de gilt der Grundsatz: Bei den Suchfunktionen Ortssuche und Kombisuche-Ortsname ist die Suche mit Wildcard voreingestellt. D.h. bei Eingabe z.B. der Buchstabenfolge „burg“ werden alle Orte gefunden, die diese Buchstabenfolge enthalten. Setzt man in der Optionsbox (ja/nein) „ohne automatische Wildcards“ einen Haken, verhindert man die Suche mit Wildcards. Es wird nur „Burg“ gefunden.
Beispiel: Ist der Suchbegriff „baden“ wird ohne Haken z.B. Baden-Baden, oder Boxberg (Baden) gefunden; setzt man den Haken wird nur „Baden“ gefunden. Inhaltsverzeichnis Ähnliche Ortsnamen Inflaseiten.de verfügt über die Funktion Ähnliche Ortsnamen. Hier können verschiedene Ortsnamen des gleichen Ortes eingegeben werden, z.B. „Kassel“ und die frühere Bezeichnung „Cassel“.
Machen Sie bitte gerne reichlich Gebrauch von der Eingabe von ähnlichen Ortsnamen, die Ihnen bei der Bearbeitung auffallen. Die Eingabe ist frei für jeden Reporter.
Diese Suchfunktion wird aktiviert, wenn Sie die Optionsbox (ein/aus) „Ähnliche Ortsangaben“ anklicken und somit einen Haken setzen. Dadurch wird bei der Eingabe eines Ortes zugleich unter dem anderen Ortsnamen gesucht wird. Also eingegeben wird Köln, gefunden werden Köln und Cöln.
Die Suchfunktionen „ohne automatische Wildcards“ und „Ähnliche Ortsnamen“ können miteinander kombiniert werden.
Suchfunktion Ortssuche (Ortsname) Bei Eingabe eines Suchbegriffes ohne das Setzen eines Hakens in den Optionsboxen (ein/aus) „ohne automatische Wildcards“ und „Ähnliche Ortsnamen“ sucht und listet das Programm alle Orte, die dem Suchbegriff teilweise oder vollständig entsprechen. Beispiel: „Frankfurt“ findet sowohl Frankfurt am Main als auch Frankfurt (Oder).
Bei Eingabe eines Suchbegriffes mit dem Setzen eines Hakens in den Optionsboxen (ein/aus) „ohne automatische Wildcards“ und „Ähnliche Ortsnamen“ sucht und listet das Programm alle Orte, die dem Suchbegriff entsprechen. Beispiel: Köln. Ergibt Köln und Cöln.
Weitere Kombinationen bitte selbst einmal ausprobieren. Insgesamt ist wichtig, den Ortsnamen korrekt und einheitlich einzugeben. Siehe hierzu auch Eingabefeld Ortsnamen (Versand-, Empfangsort).
Suchfunktion Kombisuche
Die Kombisuche ist die mächtigste aller Suchfunktionen.
Auch in der Kombisuche finden Sie bei der Ortssuche die Optionsboxen (ein/aus) „ohne automatische Wildcards“ und „Ähnliche Ortsnamen“. Es gelten die bereits dargestellten Möglichkeiten.
Außerdem gibt es bei der Kombisuche die Optionsbox (ein/aus) „Nur eigene Belege“. Wenn Sie dort einen Haken setzen, werden Ihnen nur Ihre eigenen Belege aufgelistet. Siehe hierzu auch Kapitel 6 „Tipps“.
Eine besondere Bedeutung kommt dem Suchfeld „Kombisuche-Volltextsuche“ zu. Eingaben in diesem Feld suchen den gesamten Datensatz nach gleichen Buchstabenfolgen ab.
Z.B. ergibt die Suche mit den Angaben wie in der Abbildung gezeigt, drei Belege. Eine wirksame Funktion, um zu überprüfen, ob einzustellende Belege bereits in der Datenbank vorhanden sind. Es können auch nur einzelne „Schlagwörter“ wie beispielsweise „Kurhaus“ oder Textfolgen wie z.B. „Portokontrollstempel“, „Custos“ eingegeben werden.
Eine Kombination aller Suchkriterien ist in dieser Suchfunktion möglich und sinnvoll. Am besten experimentieren Sie einfach einmal, um die Möglichkeiten auszuloten.
Die Kombi-Suche bietet ferner die Möglichkeit, eine erfolgte Suchanfrage zu speichern und unter einem dann erzeugten Link später beliebig oft erneut aufzurufen. So ergibt die Suche mit "Ortsname: Barmen" 2 Belege, die diesen Kriterien entsprechen (Schritt 1).
Nach Abschluss der Suche wird durch Anklicken des Buttons „Ergebnislink“ ein Link erzeugt (Schritt 2). Wenn gewünscht, kopiert man den angezeigten Link z.B. in einen Forumbeitrag und alle interessierten Leser erhalten bei Anklicken des Links dann auch das Suchergebnis.
Inhaltsverzeichnis (zu Einzelhinweise für die Erfassungsmasken/Grundsätze)
Es gilt die Richtlinie, dass ein Beleg, der unvollständig ist, nicht für die Datenbank geeignet ist.
Das Einstellen von Belegen wird in einigen Eingabefeldern durch „Drop-Down-Menüs (Auswahlmenüs)“ unterstützt oder ist nur so überhaupt möglich (z.B. Versandart, Gewichtsstufe, Portoperiode usw.). Bei den Eingabefeldern „Gewichtsstufe“ und „Portoperiode“ hat sich eine Vielzahl von verschiedenen Möglichkeiten entwickelt, die ein Scrollen mit der Maus recht mühsam macht.
Einfacher geht die Auswahl per Tastatur:
Beispiel Eingabefeld „Versandart“:
zurück - Einzelhinweise für die Erfassungsmasken/Grundsätze
(zu: Suchfunktion Kombisuche)
Verwenden Sie eindeutige Suchkriterien und fügen Sie bei Bedarf nach und nach mehr hinzu. Man kann zuerst nach dem Ort suchen, wenn bestimmte Belege gesucht werden. Danach können Portoperiode, Versandart, usw. ergänzt werden. So grenzen Sie das Ergebnis Schritt für Schritt ein.
Es gibt die Funktion (Tableiste) Ich möchte nur meine eigenen Belege sehen.
Wenn Sie dort die Optionsbox (ein/aus) anhaken, finden Sie in allen wesentlichen Suchfunktionen nur Ihre eigenen Belege und können diese für Ihre eigenen Zwecke verwenden. Nicht vergessen, das Häkchen zu entfernen, wenn Sie wieder in allen Belegen suchen wollen!
(zu: Den ersten Beleg erfassen (Kurzform))
Bei der Belegeingabe kann es sinnvoll sein mehrere Fenster oder Tabs zu öffnen, so kann man schneller zwischen verschiedenen Bereichen wechseln und z.B. aus der Suche oder ASCII-Tabelle Texte vergleichen oder kopieren.
Gelegentlich einmal zwischenspeichern. Das beugt Datenverlusten vor. Auch muss man erfasste Belege nicht sofort freigeben, sondern kann immer noch einmal auf „Ändern“ klicken.
(zu Wie Sie Inflaseiten.de nutzen können und Eingabefelder Beschreibung/Hinweise")
Wenn Sie mit einem Link auf einen anderen Beleg von Inflaseiten.de hinweisen wollen, ist folgende Schreibweise anzuwenden:
zurück - Wie Sie Inflaseiten.de nutzen können |


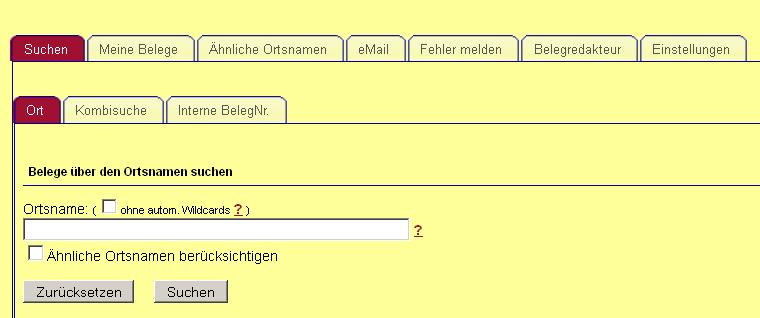
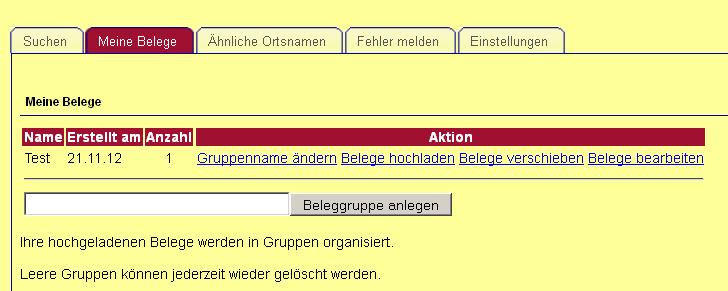
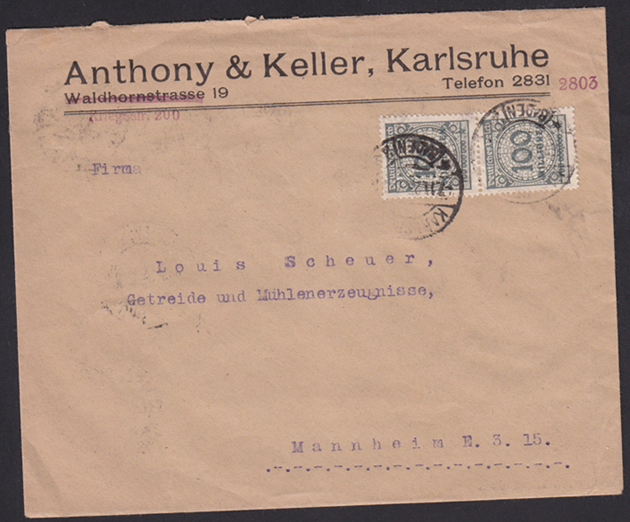
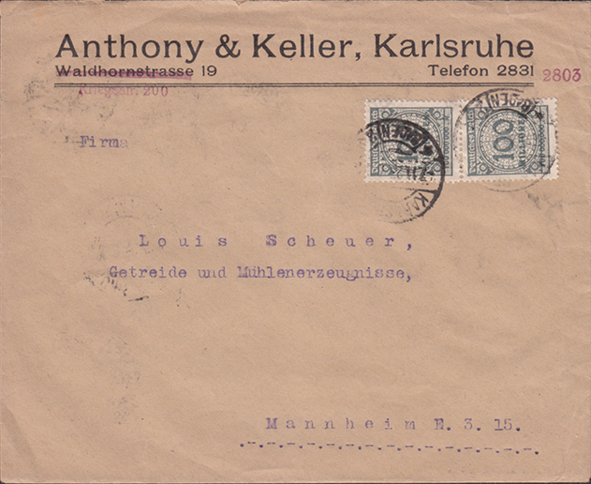
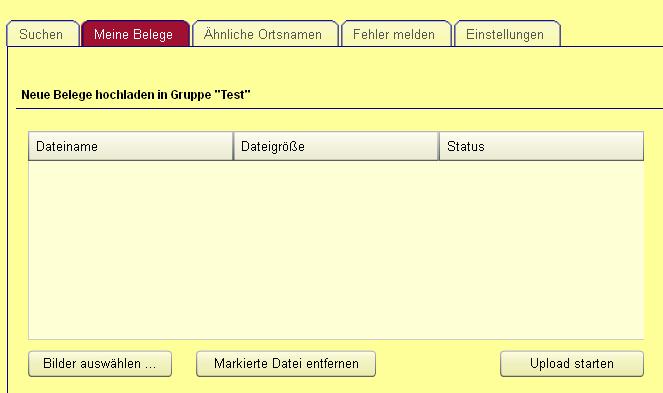
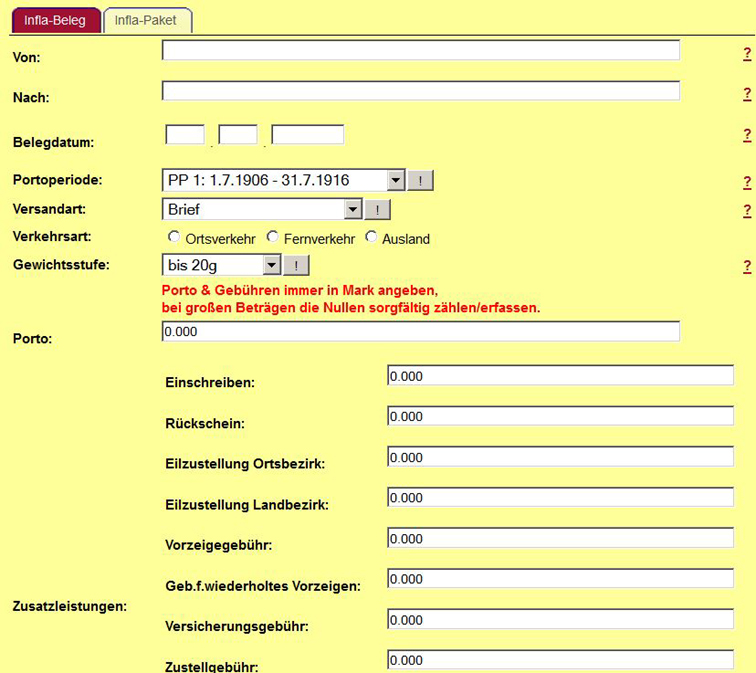
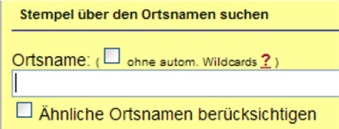 ,
,